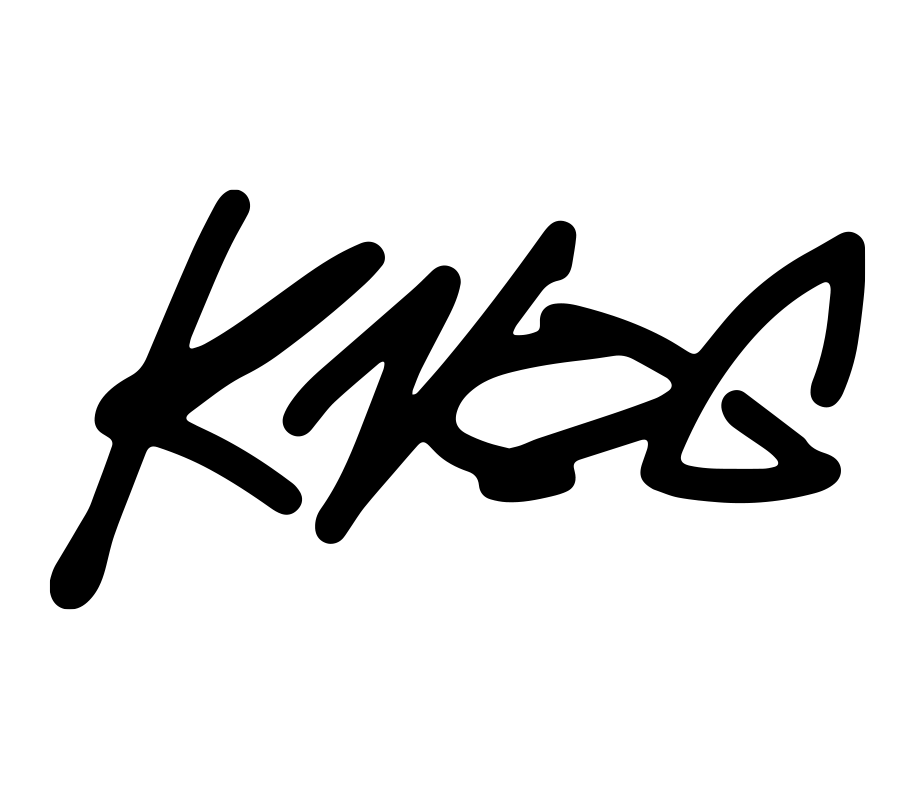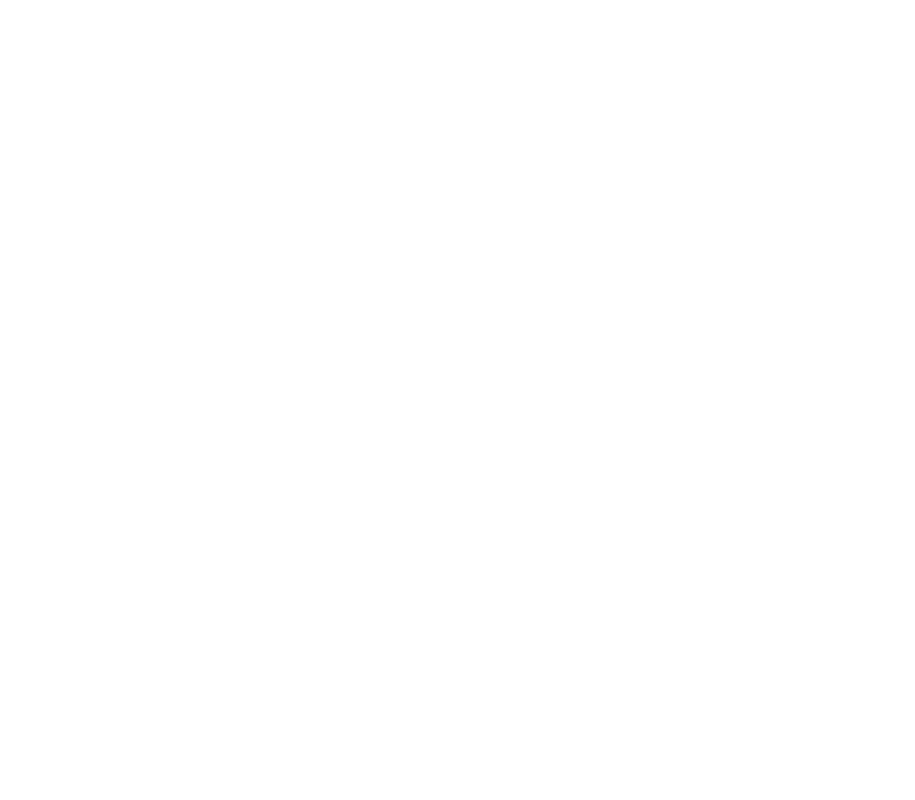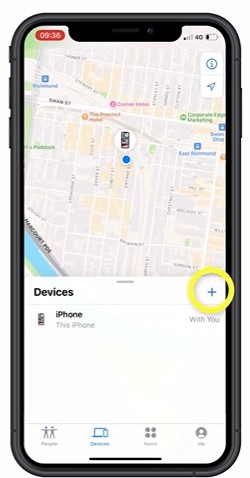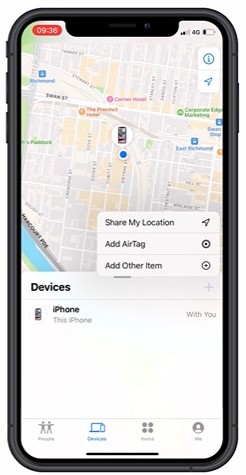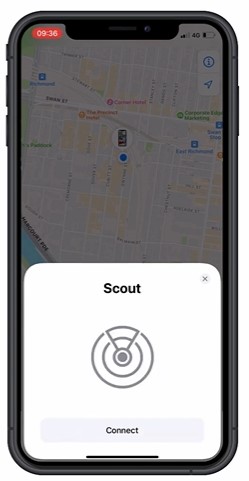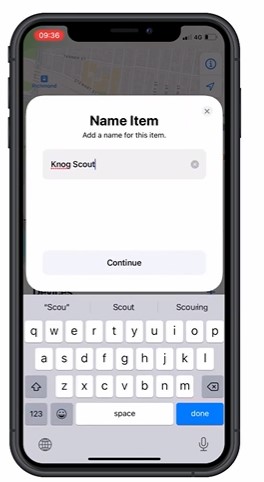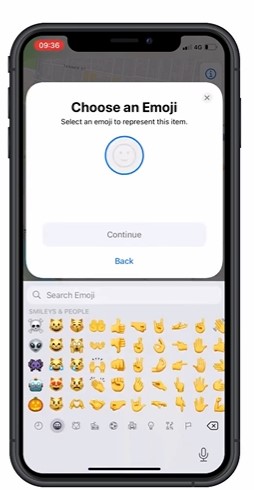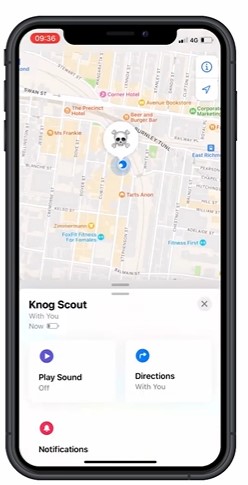SCOUT TRAVELをご使用の方はこちらをご確認ください。
SCOUT TRAVELサポートページはこちら使い方・接続方法・よくあるご質問
■knogアプリへの接続方法
★重要 iPhoneと接続させる前に★
1.iOSのバージョンを15.0以上にアップデートしてください。
2.アプリとペアリングを行う前に、
iOSの設定画面からSCOUTへ Bluetooth 接続を絶対にしないでください。
※先に接続を行うとアプリとの接続ができず、工場出荷状態へ戻す必要があります。
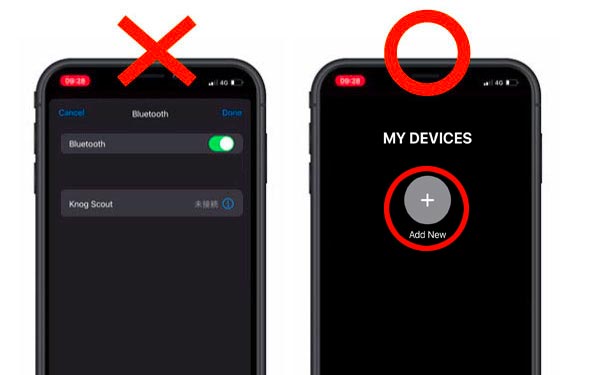
機種変更前のiPhoneでの動作です。
SCOUTとiPhoneのペアリングを削除する前に必ず警戒モードが解除されていることをご確認ください。
1.Knogアプリからの削除
Knogアプリを起動し登録しているSCOUTの設定画面を開きます。
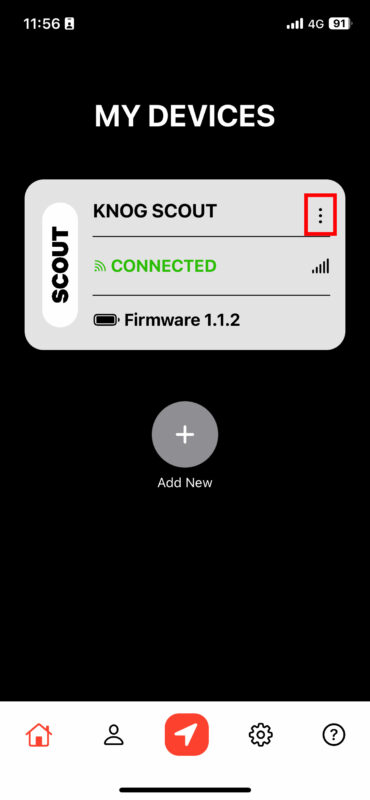
設定画面を上にスワイプし1番下まで下がります。
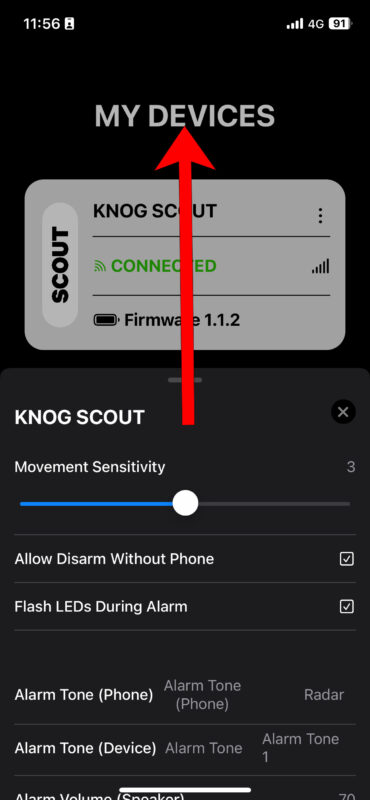
一番下のREMOVEを選択します。削除の確認画面が表示されますので再度、REMOVEを選択します。
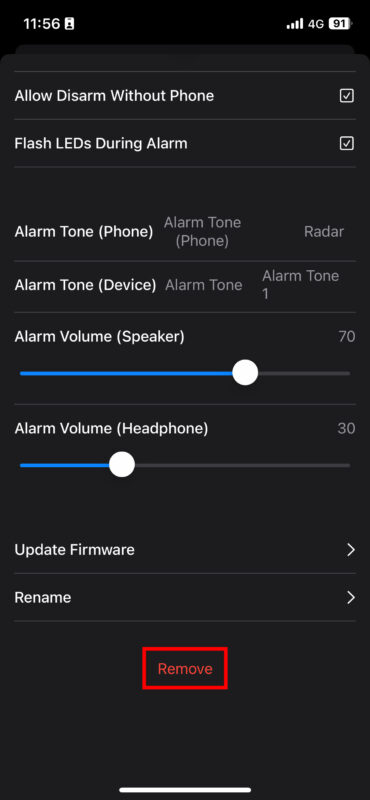
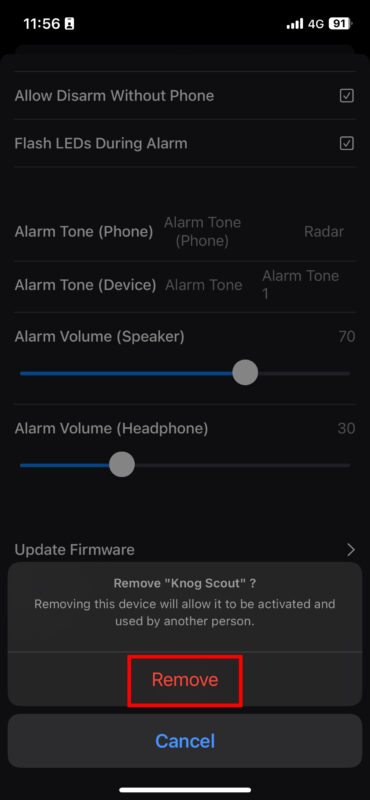
2.iOSのBluetooth設定からSCOUTを削除する
iPhoneの設定からBluetoothを選択します。
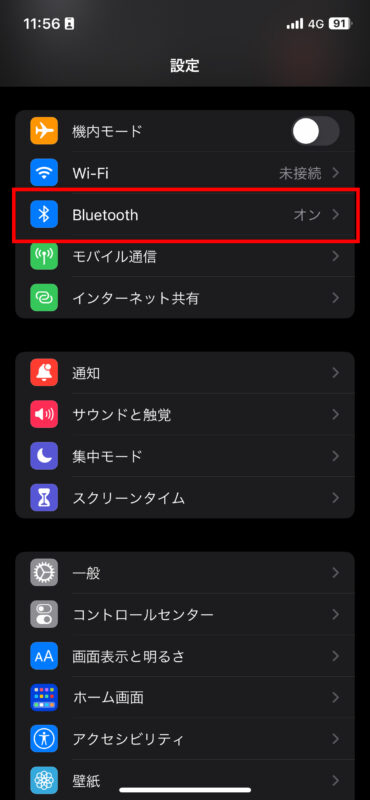
自分のデバイスの中からSCOUTを探し、青丸のiマークを選択します。
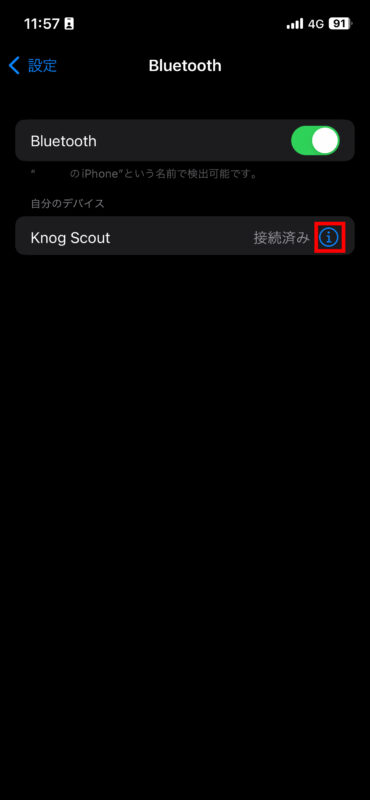
このデバイスの登録を解除を選択します。
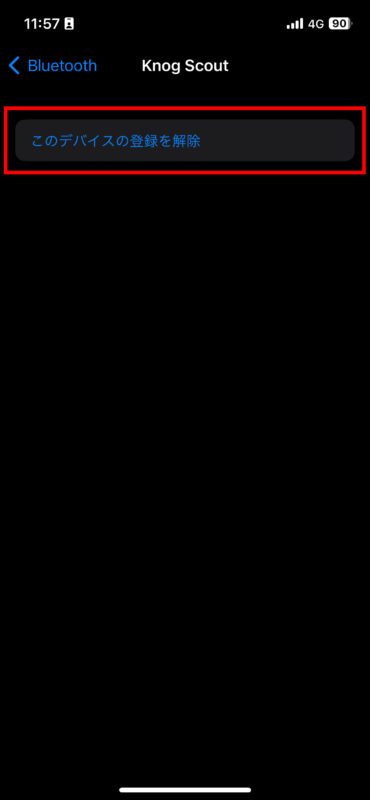
解除の確認画面が表示されますのでデバイスの登録を解除を選択します。
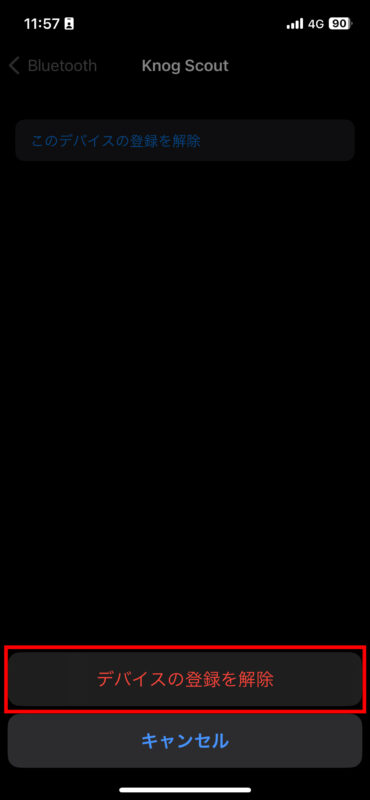
3.SCOUTを工場出荷状態へ戻す
工場出荷状態へ戻すには、
SCOUTを裏返し、水平なテーブルなどに置き、サイドのボタンを押し続けます。
1回音が鳴りますので通電したUSBケーブルを接続します。
ボタンを離さずに約10秒押し続けると3回音が鳴り初期化が完了します。
詳しい手順はこちらをご確認ください。
ここからは機種変更後のiPhoneでの操作です。
4.新しいiPhoneへ接続する
接続は下記の手順に従い、絶対にiOSのBluetooth設定から接続しないでください。
1. SCOUTを充電する。
ペアリングさせる前にScoutをUSB-C(別売り)で充電します。
LEDが緑色に変われば充電完了です。

2. Knogアプリをセットアップする。
App Storeから「Knog Mobile」をインストールします。
APPストアへ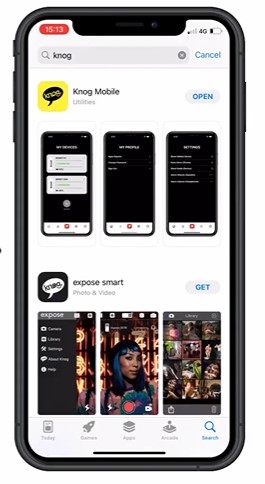
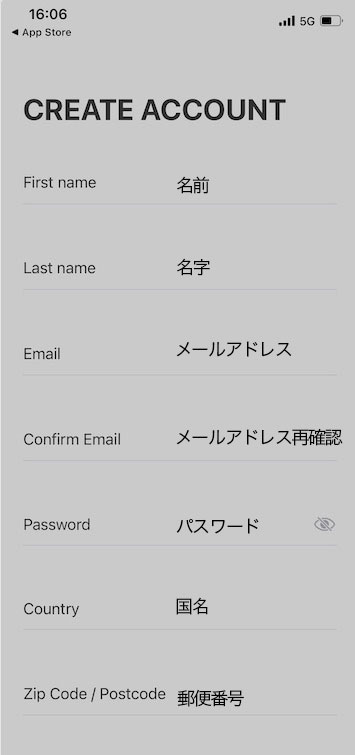
Knogアプリにサインアップ
はじめてご使用される場合はアカウント作成が必要です。
First name→名前
Last name→名字
Email→メールアドレス
Confirm Email→メールアドレスをもう一度入力
Password→パスワード
Country→国名
Zip Code / Postcode→郵便番号
名前は漢字でもローマ字でも登録可能。
パスワードは英数字4文字以上(大文字小文字問わない)
※登録の際に「Email already taken」という表記が出た時は、
このメールアドレスはすでに登録されているというアラートになります。
サインアップではなく一度、ログインをお試しください。
少し下にスクロールし画面右下の「Log in」を選択します。
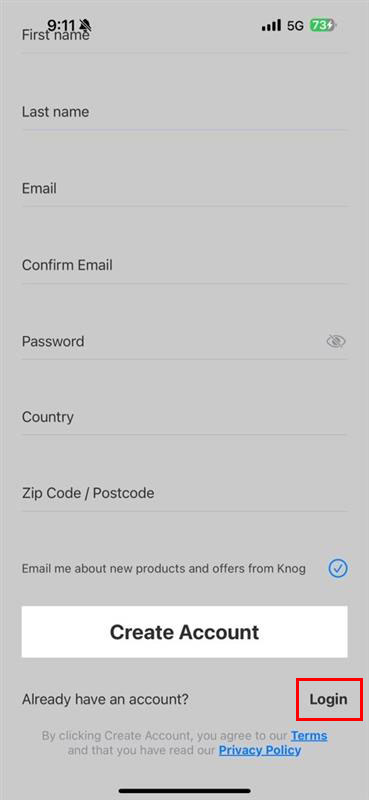
サインアップに使用したメールアドレスとパスワードを入力しログインを行ってください。
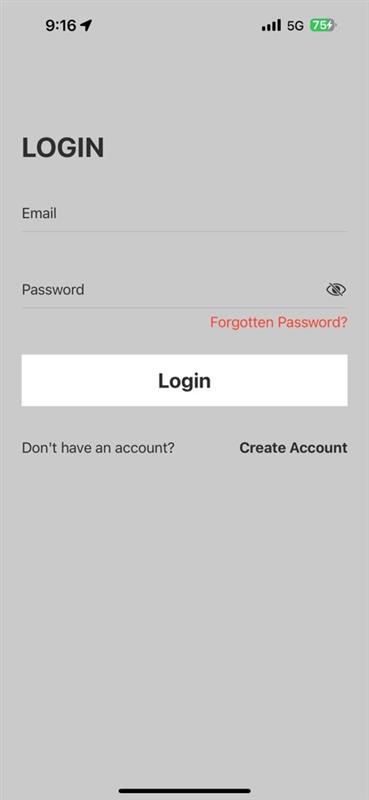
パスワードが不明な場合
「Forgotten Password」を選択し、登録したメールアドレスを入力し「SEND」から再設定メールを送信してください。
緑色の文字で
「We’ve sent you a secure link to reset your password」
と表示されるとパスワードの再設定メールが送信されます。
届いたメールのリンクを開き、パスワードを再設定し、ログインします。
※送信された再設定メールは迷惑メールフォルダに入っている場合がございます。
一度迷惑メールフォルダをご確認いただくか、送信前に「noreply.knog@gmail.com」からのメールを受け取れるよう設定をお願いします。
3. KnogアプリにScoutを登録
Add Newのプラスを選択し検索。「Knog Scout」が見つかれば選択します。
通電した充電ケーブルを挿し込むと、Scout は 10 分間ペアリング モードになります。
SCOUTが見つからない場合は、充電器を再接続します。
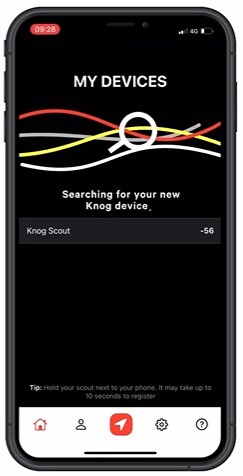
アプリに登録するScoutの名前を設定し、右上のDoneを選択します。
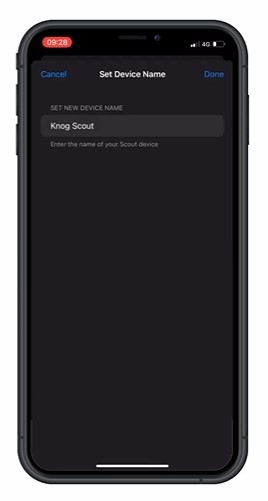
iPhoneからBluetoothペアリングの要求の確認通知が出ますので、「ペアリング」を選択し、アプリとの接続完了です。
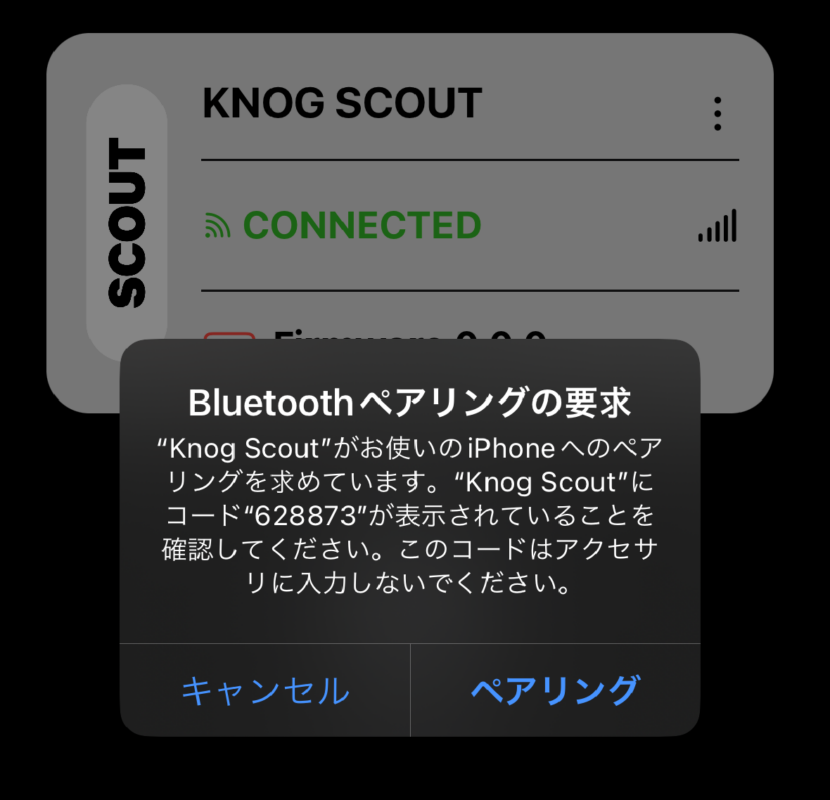
接続が成功すると緑色の文字で「CONNECTED」と表示されます。
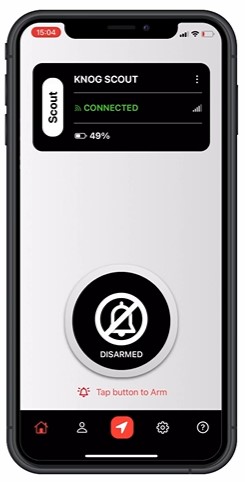
※Bluetoothペアリングの要求の確認通知で「キャンセル」を選択した場合アプリ上部にオレンジ色で、
「Please enable bluetooth to allow knog to connect to your Scout」
と表示されます。
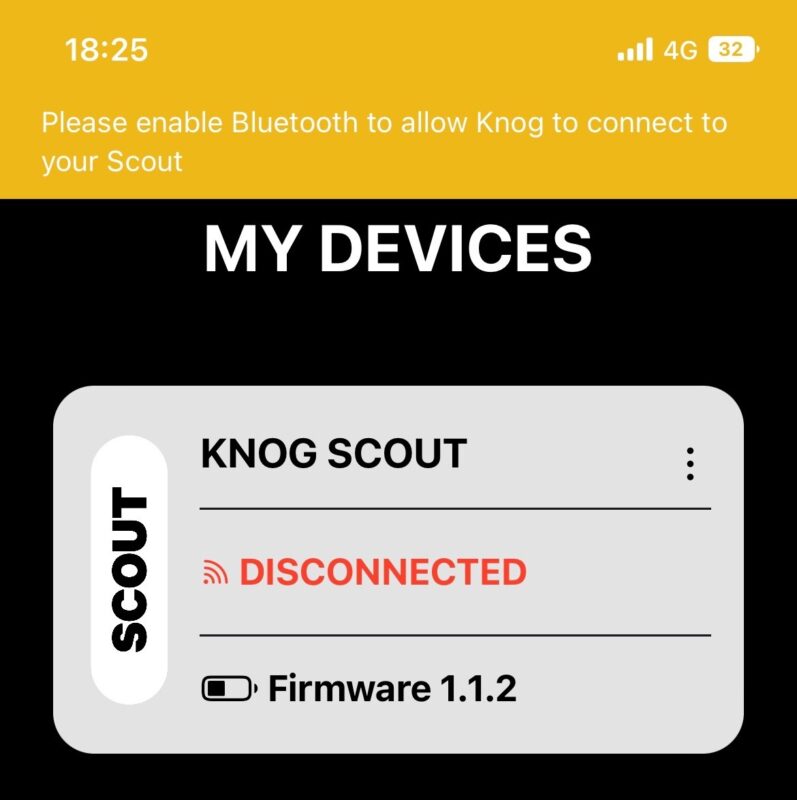
iOSの設定アプリ下部にある「Knog Mobile」を探しBluetoothをオンにします。
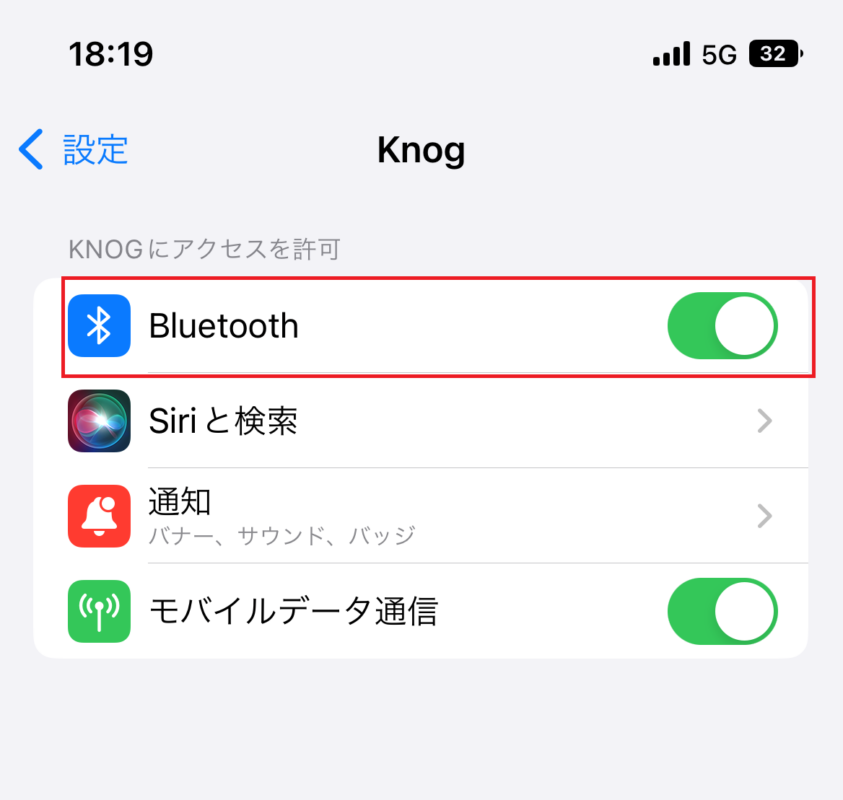
■自転車への取付け方法
スカウトは、標準的なボトルケージ穴に取り付けることができ、「目立たせて取り付ける方法」と「ボトルケージに隠して取り付ける方法」を選択できます。
注意
- ボルトは締め付けすぎないでください。
- セキュリティーツールを紛失しないでください。
セキュリティーツールの穴を利用してキーホルダーとして保管することもできます。
■Knog APP 使用方法
knogアプリからScoutの各種設定方法を変更できます。
各設定項目は下記の通りです。
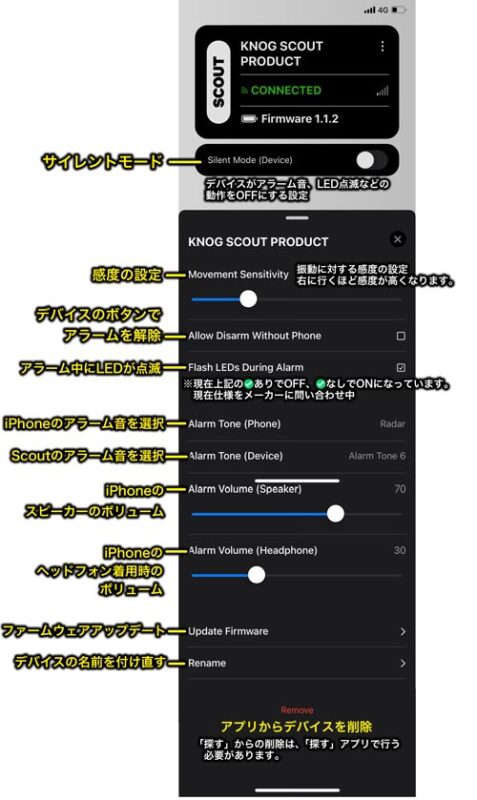
デバイスのボタンでアラームを解除(Allow Emargency Disarm Without Phone)について
万一iPhoneを紛失してしまった場合、SCOUT単体でアラームをオフにすることができる機能です。
1.SCOUTをフレームから取り外す
2.SCOUTを水平な場所に裏側(SCOUTのロゴを下に)置く
3.ボタンを20秒以上押し続ける
セキュリティの都合上、傾いていたり、少しでも振動が発生すると解除できない場合がございます。
2024年7月最新Fw.1.1.6が公開されました。
1.Update Firmwareを選択します。
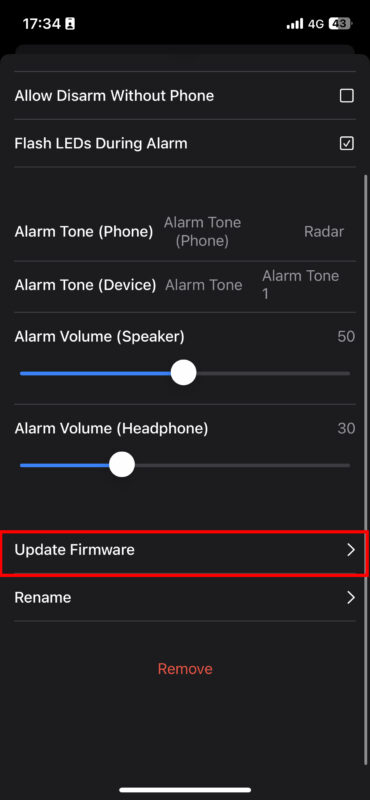
2.最新のFw.が表示されていれば、Updateを選択します。
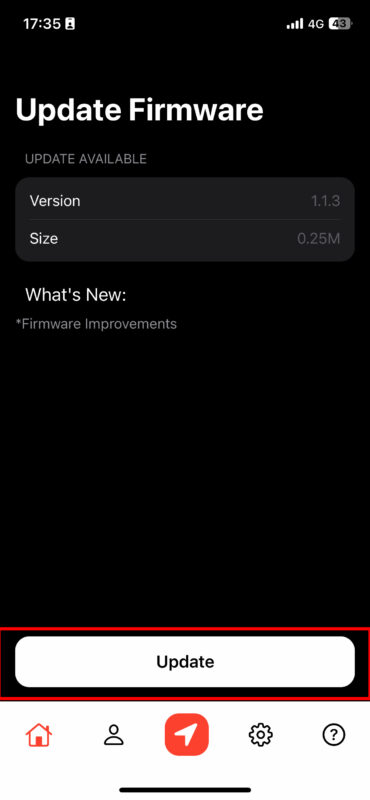
3.100%になれば完了です。
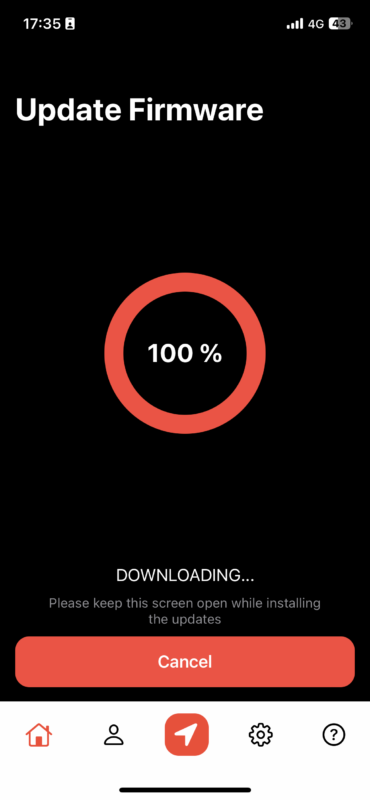
警戒モードの設定方法
SCOUTの警戒モードを設定や解除は、アプリからの設定、本体からの設定が可能です。
※設定にはiPhoneが近く(約1m)にあり、アプリを起動(バックグラウンドでも可)している必要があります。
アプリから設定
1. 画面上の大きなベルのアイコンを押して、スカウトを警戒モードへ設定します。
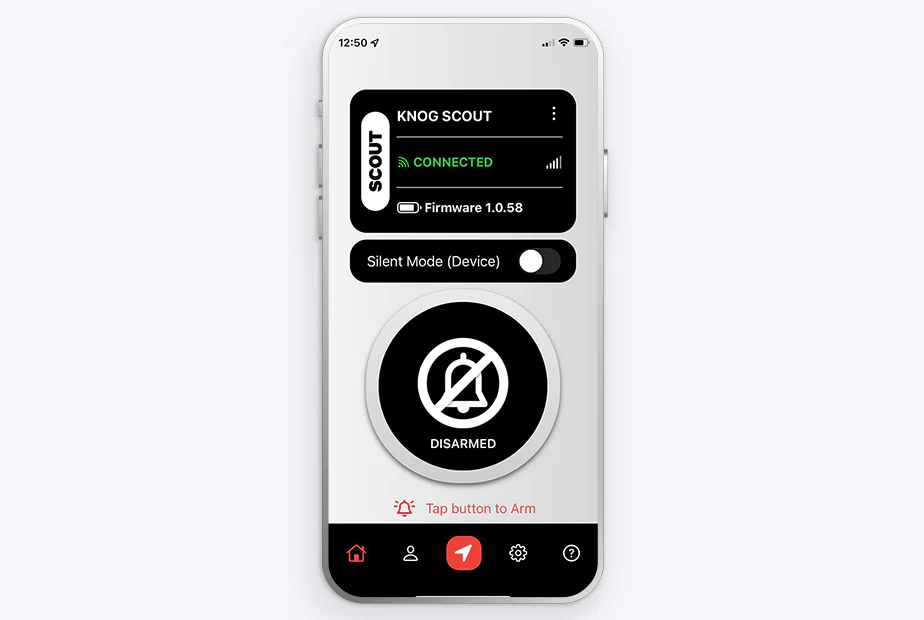
2. 赤いベル アイコン ボタンは、スカウトが警戒モードへ設定されていることを示します。
警戒モードを解除するには、スカウトが Bluetooth の範囲内にあることを確認し、画面上のベルのアイコンを選択します。
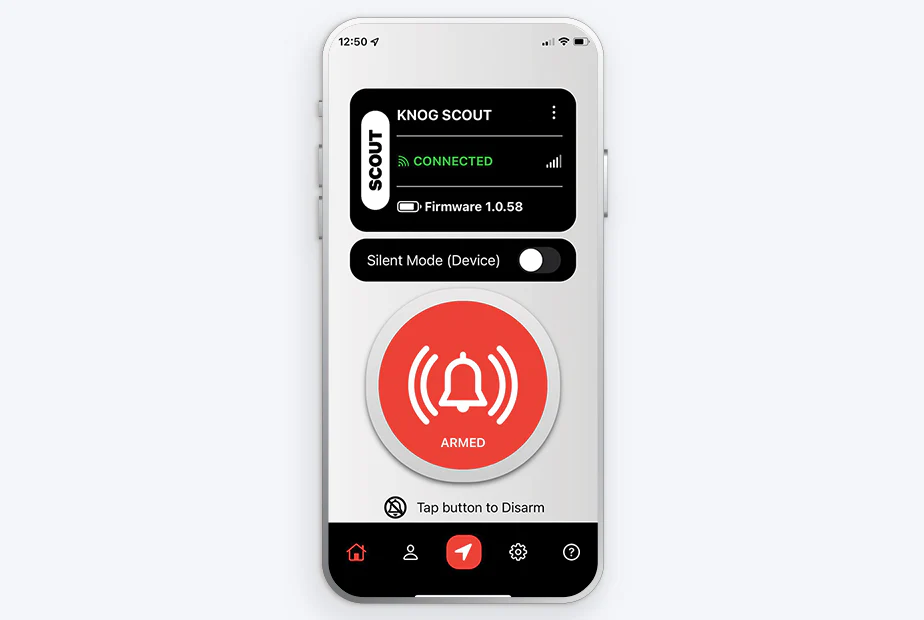
SCOUT本体からの設定
警戒モードへ設定
1. Scout を起動するには、電話が非常に近い範囲にあり、Knog アプリがアクティブであることを確認します。
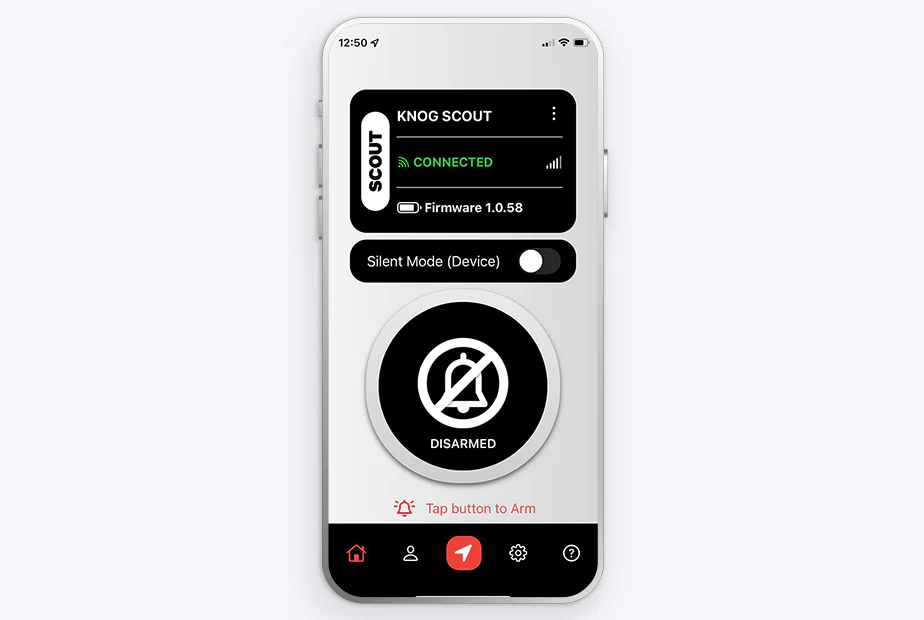
2. Scout のボタンを 1 秒間押し続けて、警戒モードにします。
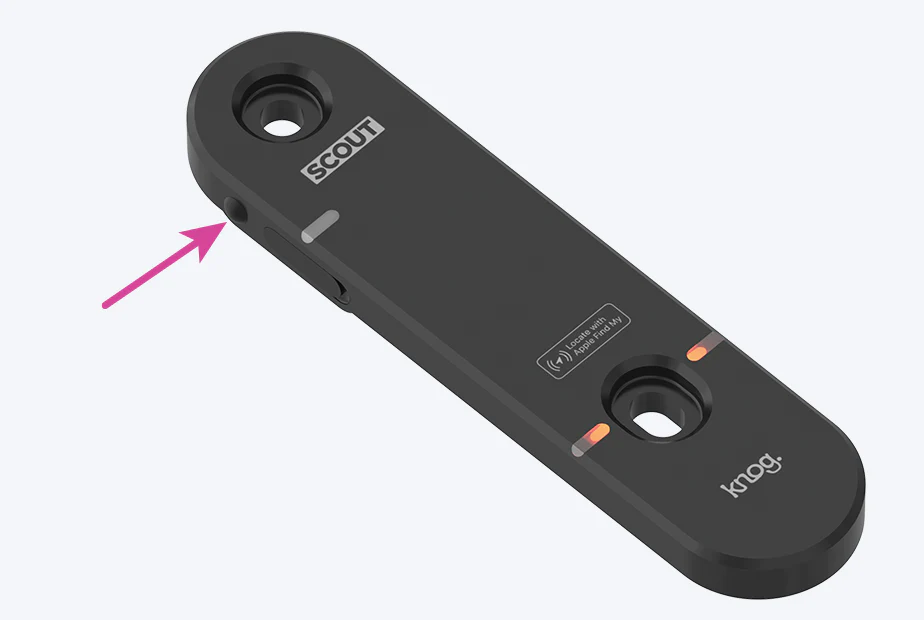
3.ボタンを押し後アプリ画面では、
警戒モード設定中ではベルのアイコンが黄色になります。
警戒モード中は、Scout LED が赤くなります。
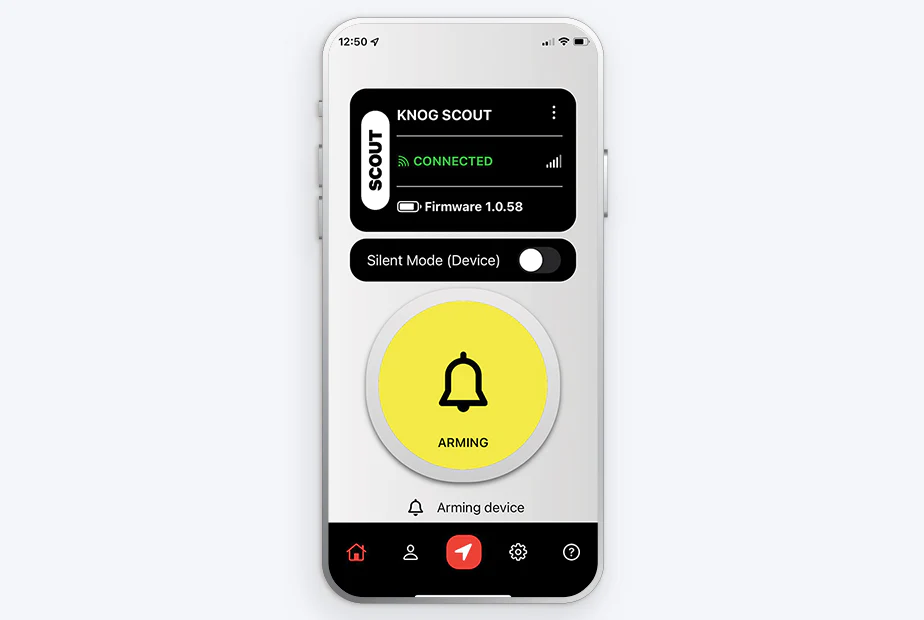
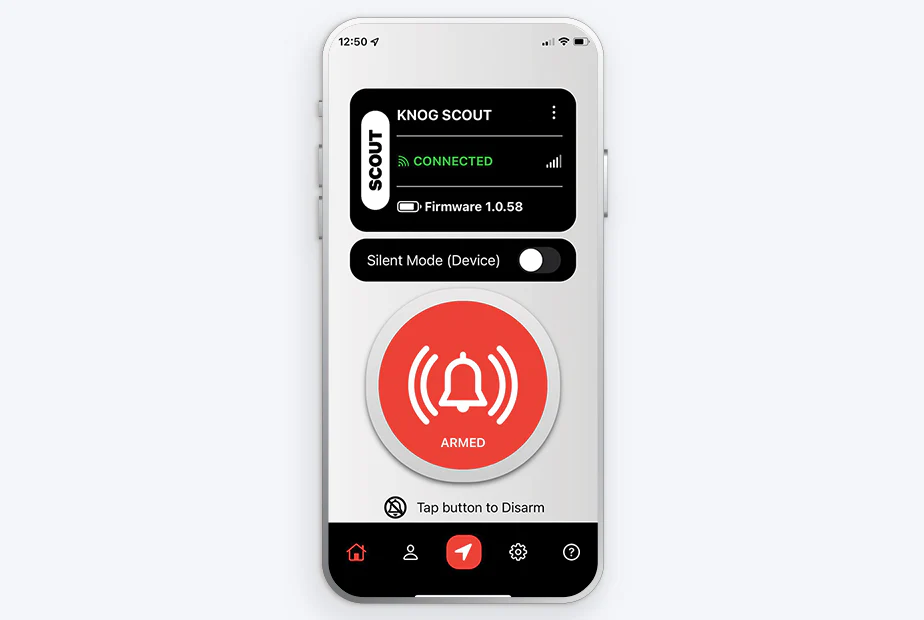
警戒モードからの解除
1. Scout を警戒モードを解除するには、電話が非常に近い範囲にあり、Knog アプリが起動していることを確認します。
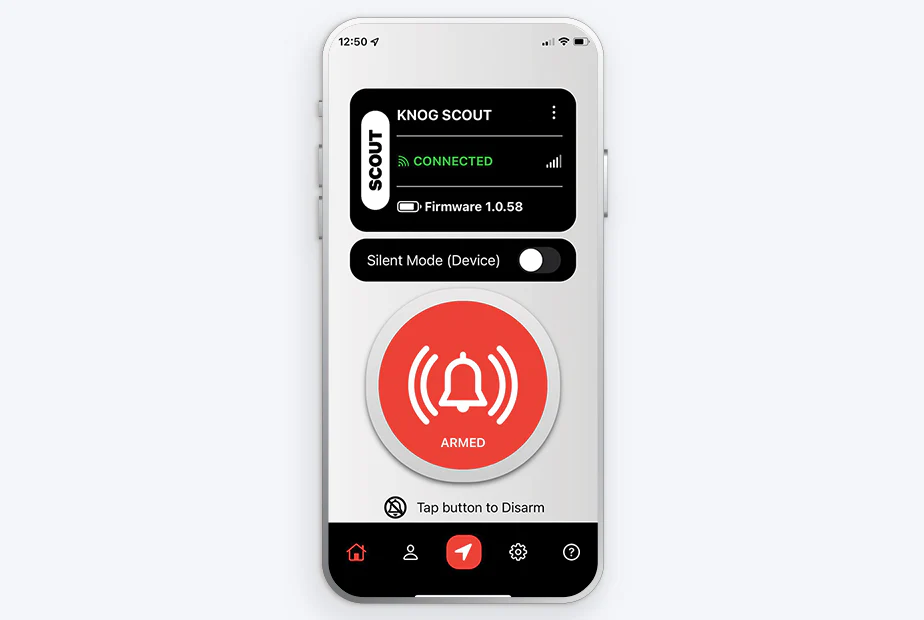
2. スカウトのボタンを 1 秒間押し続けて警戒モードを解除します。
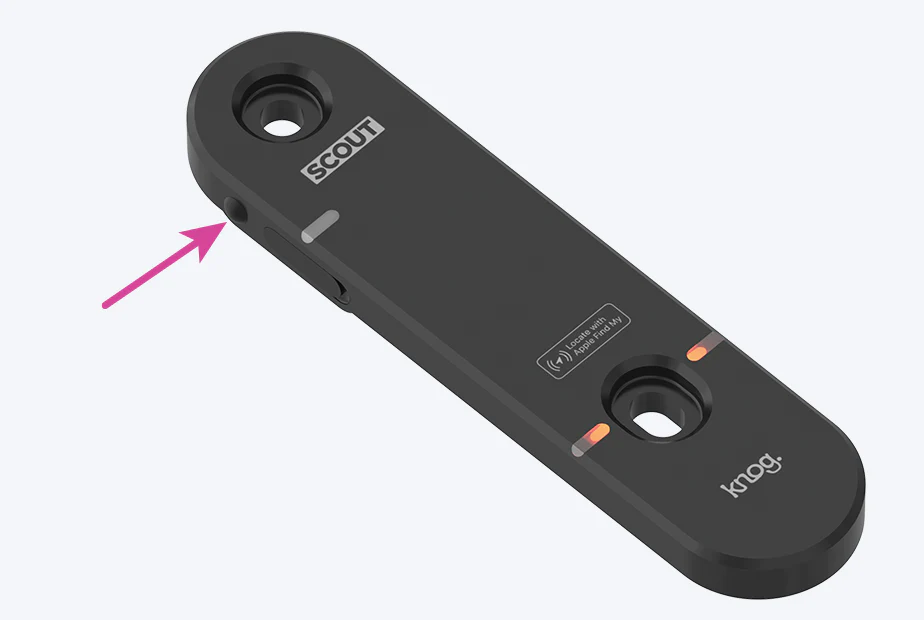
■工場出荷状態に戻す
【重要】
工場出荷状態に戻す際は、必ず
1. Knogアプリから削除
※デバイスの警戒モードがオフに設定されていることを必ずご確認ください。
警戒モードがオンのまま接続を解除してしまうとアラームを止めることができなくなります。
警戒モードのまま解除してしまった方はこちらから「アラームが鳴り止まなくなってしまった」をご確認ください
2. iOSのBluetooth設定から削除
3.「探す」アプリの持ち物から削除
を行ってください。
※接続された履歴が残っているとうまく接続ができない場合がございます。
1. SCOUT本体を裏表反対にし、テーブルの上などに置いて水平の状態します。

2. 水平に置いたままボタンを押し続け、1回目の音が鳴ったら通電したUSB-Cケーブルを接続してください。その後、3回ビープ音が鳴るまでボタンを長押しします。(約10秒間)
※ボタンから指を離さずにケーブルを挿して下さい。

これで工場出荷状態へ戻すことができます。
■よくある質問
発売時では、Scout は Apple 製品とのみ互換性があります。
現在、Scout と互換性のある Android アプリを開発していますが、まだ多くのハードルがあり、Android バージョンがリリースされるのか、いつリリースされるのかは確定でききておりませんが、Androidに対応できるように取り組んでおります。
Knogアプリ経由でScoutに接続すると、SCOUTはそのデバイスとロックし、別のデバイスからアクセスすることはできません。これは、他者からあなたの Scout にアクセスできないようにするためのセキュリティ対策です。スカウトはスマートフォンと安全に Bluetooth 接続されるため、誰もアラームを解除することはできません。
ただし、Apple 「探す」 機能は完全に分離して実行されます。
同じ Apple ID を使用してログインしている限り、どの iOS デバイスの Find My でも Scout に接続したり、Scout を表示したりできます。
iOS では、接続されている (または接続したことのある) 特定の種類の Bluetooth デバイスがここに一覧表示されます。
Scout には、システムのセキュリティを維持するためのボンディング接続があります。他のユーザーはあなたの Scout に接続して操作することはできません – ワイヤレス通信は暗号化されます。
このリストでスカウトを選択すると、「このデバイスの登録を解除」が表示されます。これを行うと、Scout との結合接続が削除され、Knog Mobile アプリからデバイスに接続できなくなります。
Knog Mobile 接続を復元するには、Scout を工場出荷時の状態にリセットする必要があります。
はい。最大 10 個の Scout デバイスをアプリに追加できます。
いいえ、この機能は Scout では利用できません。ペアリングとシリアル番号の検索は、Bluetooth 経由で実行されます。この機能を有効にするには、ユーザー マニュアルの手順に従ってください
いいえ、この機能は Scout には実装されていません。
この機能は、クッションの下にあるキーやどのカバンに入れたか分からない財布など近くにいるときに小さなアイテムを見つけるのに役立ちますが、数メートル離れていてもはっきりと見える自転車にはあまり役に立ちません。
Knog Scout は、Apple Watch シリーズ 4 以降の「持ち物を探す」を使用して見つけることができます。
Knog Mobile アプリは、Apple Watch ではまだサポートされていません。
1度の作動で約40秒間アラームが鳴り続けます。
SCOUTの上限はありませんが、1 つの Apple ID に対して他のデバイス (Airtagsなどの、Apple デバイス) を含む合計16 個までが探すに登録できるようです。
SCOUTはIP66等級の防水性能を備えています。
水分が内部へ侵入しないためにUSB端子カバーは必ずお閉めください。
また水圧がかかる環境(強い雨の中での走行、高圧洗車)でのご使用の場合、想定以上の水圧がかかる可能性がございます。このような環境でご使用いただく場合はSCOUTを自転車から取り外して頂くか、付属のカバーを装着することをおすすめします。
ご使用中のトラブルについて
・SCOUTのペアリングモードがスリープの場合がございます。
一度、通電したUSBケーブルを挿し込み、SCOUTをペアリングモードに移行して接続をお試しください。
(上手く接続しない場合、USBケーブルを抜き差しする)
・iOSの設定でknogアプリにBluetooth接続を許可する
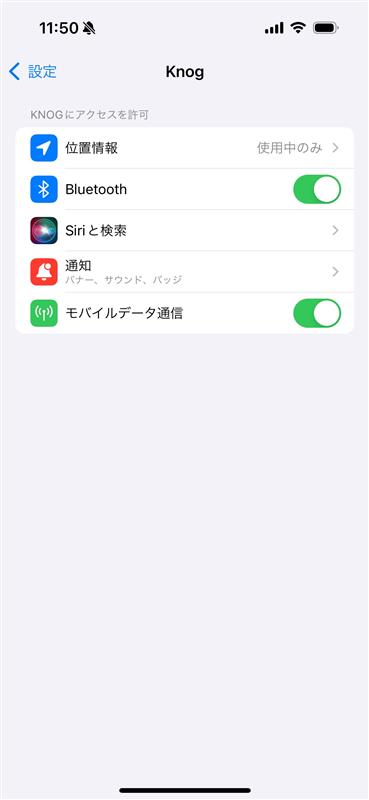
・先に、iOSの設定からSCOUTへ接続した場合
iOSのBluetooth設定から削除し、SCOUTを「工場出荷状態」に戻し再度knogアプリから接続をお試しください。
アラームが鳴った時に iPhone が Bluetooth 範囲外にある場合、通知が届きません。
またBluetooth圏内にiPhioneがある場合でも、knogアプリが起動していない場合通知が届きません。
Knog アプリが開いている必要があります (バックグラウンドで実行されていれば問題ありません)。
弊社までお問い合わせください。
「このデバイスの登録を解除」を選択すると、Scout への安全な接続が削除され、Knog Scout アプリから製品にそれ以上接続できなくなります。
ただし、「探す」 は個別に機能し、Scout とやり取りすることはできます。
Knog Mobile 接続を復元するには、Scout を工場出荷時の状態にリセットする必要があります。
knog アプリへのサインアップの際に、まれにこちらのアラートが出る場合がございます。
本国のknog mobileのサーバーにエラーが出ており、一時的にサインアップができない状況となっておりますので、少し時間を置いてから改めてサインアップをお試し頂けますとサインアップ可能となります。
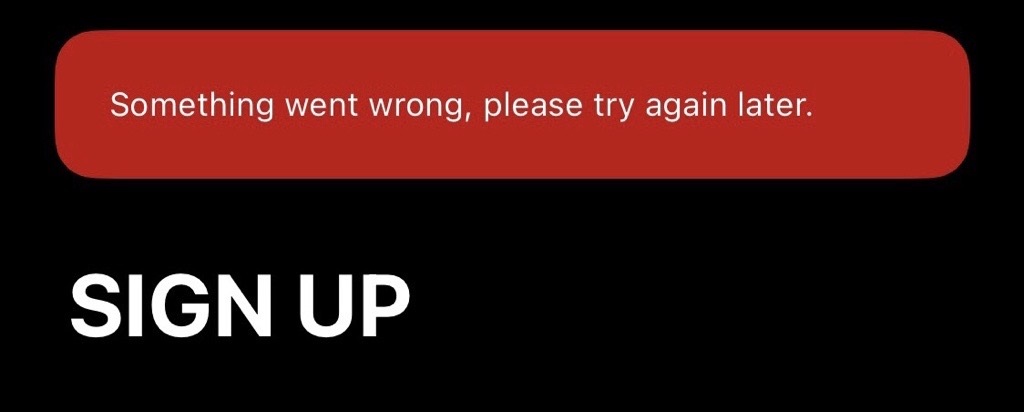
設定画面のFlash LEDs During AlarmのチェックをOFFにする。
※現在、本来と逆になっています。次回アプリアップデート時に修正予定です。
アプリ画面でサイレントモードの設定や解除などを行った場合、一度アプリから警戒モードへの設定を行って下さい。
サイレントモードの設定後、アプリから警戒モードへの設定を行わずにSCOUT本体で警戒モードへ設定すると、サイレントモードの設定が反映されません。
「探す」へ接続ができない場合充電が少ないため、接続できない可能性がございます。
一度SCOUTを充電し、再度接続をお試しください。
充電してもできない場合は一度、工場出荷状態に戻し接続の手順に従いながら再度接続をお試しください。
複数台SCOUTをお持ちで新たに追加が出来ない場合
既に接続済みのSCOUTがアクティブモード(knogアプリ上でCONNECTEDと表示されている状態)の時、接続済のSCOUTの電波が新たな接続の邪魔をし、新たに追加が出来ない場合があります。
既にペアリング済のSCOUTとスマートフォンの接続が切れる距離に移動し再度接続をお試しください。
Knog Mobile上にSCOUTが表示されない場合や、SCOUTがアプリへ接続されない場合は下記をお試しください。
1.アプリを再起動させる
Knog Mobileを一度終了させます。
再度アプリを起動すると接続される場合がございます。
2.SCOUTを充電する。
充電残量が十分でない可能性があります。
USB-Cケーブルで充電器につなぎ、LEDが緑色になるまで満充電をお試しください。
一度アプリを終了させ、もう一度アプリを再起動してください。
接続がうまくいかない場合でもiPhoneの設定のBluetooth接続一覧から削除しないでください。
一度アプリを終了させ、もう一度アプリを再起動してください。
接続がうまくいかない場合でもiPhoneの設定のBluetooth接続一覧から削除しないでください。
「探す」アプリで位置情報が更新されない場合以下の原因の可能性があります。
1.「探す」アプリの位置情報の利用が許可されていない
iOSの設定→「プライバシーとセキュリティ」→「位置情報サービス」→「探す」
の画面で「しない」にチェックが入っている場合、位置情報が共有されません。
位置情報の利用を許可へ変更をお試しください。
2.SCOUT近くにiPhoneがない。
SCOUTの近くに「探す」ネットワーク上のデバイス(iPhoneなど)がない場合、位置情報の更新がうまくいきません。
SCOUTの近くに「探す」ネットワーク上のデバイスがない場合、更新頻度が低くなってしまいます。
アプリへ2台目以降のSCOUTを追加登録しようとする際に、まれにアプリに反応しない場合がございます。
2台目以降のSCOUTのペアリングがうまくいかない場合下記の手順をお試しください。
1.その場合、新たなSCOUTがペアリングモードになっていない場合がございます。
一度通電したUSB-Cケーブルを挿し込みもう一度接続をお試しください。
※ペアリングモードはUSB-Cケーブル接続後10分間です。
2.一度すでに登録されているSCOUTをBluetooth圏外(10m以上離れた場所など)へ移動し、改めて接続をお試しください。
スムーズにペアリングされることがございます。